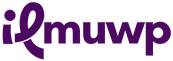Folder AppData di Windows adalah lokasi penting yang digunakan oleh aplikasi dan program untuk menyimpan file konfigurasi, pengaturan, log, serta data cache. Berbeda dengan folder Program Files, yang terutama menyimpan file instalasi aplikasi, AppData lebih mirip direktori penyimpanan data aplikasi yang digunakan selama aplikasi berjalan.
Folder ini juga berbeda dari folder Temp, yang hanya menyimpan file sementara yang dapat dihapus secara otomatis setelah sesi aktif berakhir.
Namun, banyak pengguna Windows 10 dan 11 sering mengeluhkan bahwa folder AppData menjadi terlalu besar seiring waktu. Hal ini terjadi karena aplikasi terus-menerus menyimpan data log, cache, dan file sementara lainnya.
Jika Anda menginstal banyak aplikasi, folder ini dapat menghabiskan ruang penyimpanan yang signifikan.
Pada artikel ini, kami akan membahas secara detail apa itu folder AppData, cara mengaksesnya, dan langkah-langkah membersihkan data yang tidak diperlukan untuk mengoptimalkan penyimpanan Anda.
Cara Mengakses Folder AppData di Windows
Folder AppData biasanya tersembunyi secara default, tetapi Anda bisa mengaksesnya dengan langkah-langkah berikut:
1. Menggunakan Perintah “Run”
Langkah pertama dan termudah untuk membuka folder AppData adalah melalui perintah Run. Berikut cara melakukannya:
- Tekan kombinasi tombol Windows + R pada keyboard Anda.
- Ketik
%localappdata%pada kotak dialog yang muncul, lalu tekan Enter.- Perintah ini akan langsung membuka folder Local di dalam direktori AppData.
- Anda juga bisa mengetik
%appdata%untuk membuka folder Roaming, yang merupakan bagian lain dari AppData.
2. Mengakses Secara Manual
Selain menggunakan perintah Run, Anda juga bisa membuka folder AppData melalui File Explorer:
- Buka File Explorer dengan menekan tombol Windows + E.
- Arahkan ke lokasi berikut:
- C:\Users[NamaPengguna]\AppData
- Jika folder AppData tidak terlihat, pastikan untuk mengaktifkan opsi “Show Hidden Items” di tab View pada File Explorer.
Struktur Folder AppData
Folder AppData terbagi menjadi tiga subfolder utama, masing-masing memiliki fungsi spesifik:
1. Local
Folder Local digunakan untuk menyimpan data aplikasi yang hanya berlaku untuk pengguna tertentu pada komputer tersebut. Data di sini tidak disinkronkan melalui jaringan. Contoh data yang sering ditemukan di folder ini adalah file cache, log, dan pengaturan aplikasi lokal.
2. Roaming
Folder Roaming menyimpan data yang dapat disinkronkan melalui jaringan, sehingga ideal untuk lingkungan perusahaan atau organisasi. Misalnya, pengaturan aplikasi tertentu yang digunakan oleh pengguna dapat diakses dari perangkat lain dalam jaringan yang sama.
3. LocalLow
Folder LocalLow digunakan untuk menyimpan data aplikasi dengan tingkat izin lebih rendah, seperti browser yang berjalan dalam mode keamanan tinggi.
Mengapa Folder AppData Membesar?
Seiring waktu, folder AppData dapat menjadi terlalu besar karena beberapa alasan berikut:
- Cache Aplikasi yang Menumpuk
Banyak aplikasi, seperti browser, editor foto, atau game, menyimpan file cache untuk mempercepat proses akses. Namun, cache ini sering kali tidak dihapus secara otomatis. - File Log yang Tidak Diperlukan
Aplikasi juga membuat file log untuk menyimpan catatan aktivitas, yang seiring waktu dapat memenuhi ruang penyimpanan Anda. - Data Tidak Digunakan Lagi
Aplikasi yang sudah dihapus sering kali meninggalkan file sisa di folder AppData, yang tidak diperlukan lagi.
Cara Membersihkan Folder AppData
Untuk mengosongkan ruang penyimpanan di Windows 10 dan 11, Anda dapat membersihkan folder AppData dengan aman. Berikut adalah langkah-langkahnya:
1. Hapus File Cache di Folder Local
- Buka folder Local dengan mengetik
%localappdata%pada perintah Run. - Cari folder aplikasi yang tidak digunakan atau file cache yang terlalu besar.
- Hapus file atau folder yang tidak diperlukan.
2. Hapus Data Sinkronisasi di Folder Roaming
- Ketik
%appdata%pada perintah Run untuk membuka folder Roaming. - Cari data aplikasi yang sudah tidak digunakan.
- Pastikan untuk memeriksa apakah aplikasi tersebut masih terinstal sebelum menghapus foldernya.
3. Gunakan Disk Cleanup
- Tekan tombol Windows + S, lalu cari Disk Cleanup.
- Pilih drive tempat sistem operasi Anda diinstal (biasanya drive C).
- Centang opsi Temporary Files dan Downloaded Program Files, lalu klik OK untuk menghapus file sementara.
Tips Mengelola Folder AppData dengan Efisien
- Gunakan Aplikasi Pembersih
Anda dapat menggunakan aplikasi pihak ketiga seperti CCleaner untuk membersihkan folder AppData secara otomatis dan aman. - Pantau Ukuran Folder
Sesekali periksa ukuran folder AppData untuk memastikan data yang tidak diperlukan tidak menumpuk. - Hapus Aplikasi yang Tidak Digunakan
Jika Anda memiliki banyak aplikasi yang jarang digunakan, pertimbangkan untuk menghapusnya untuk mencegah folder AppData terus membesar.
Kesimpulan
Folder AppData memainkan peran penting dalam sistem Windows sebagai tempat penyimpanan data aplikasi. Namun, folder ini sering kali menjadi terlalu besar jika tidak dikelola dengan baik.
Dengan mengikuti panduan di atas, Anda dapat membersihkan data yang tidak diperlukan dan mengoptimalkan ruang penyimpanan di komputer Anda.
Jika Anda memiliki pertanyaan atau pengalaman dalam mengelola folder AppData, jangan ragu untuk berbagi di kolom komentar di bawah.
Semoga artikel ini membantu Anda mengelola penyimpanan Windows dengan lebih baik!