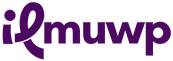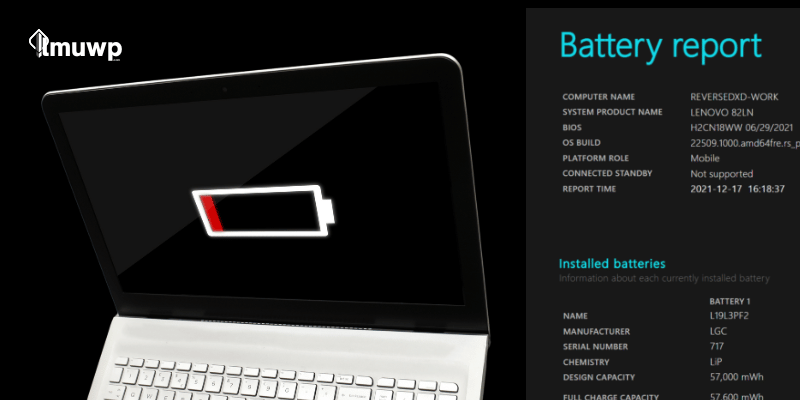Apakah laptop Windows 11 Anda mulai terasa lebih cepat kehabisan daya dibandingkan sebelumnya? Kondisi ini biasanya terjadi karena kesehatan baterai yang menurun seiring berjalannya waktu.
Faktor usia baterai dan pola penggunaan dapat memengaruhi kemampuan baterai untuk menyimpan daya. Oleh karena itu, penting untuk memantau kesehatan baterai secara rutin agar performa laptop tetap optimal.
Artikel ini akan membahas cara memeriksa kesehatan baterai laptop Windows 11, memberikan panduan langkah-langkah, serta berbagai tips untuk meningkatkan daya tahan baterai Anda.
Apa Itu Kesehatan Baterai Laptop?
Kesehatan baterai adalah kemampuan baterai untuk menyimpan daya dibandingkan dengan kapasitas awalnya saat baru digunakan.
Seiring waktu, kapasitas ini akan menurun akibat siklus pengisian ulang, penggunaan intensif, serta usia baterai.
Dengan memeriksa kesehatan baterai secara berkala, Anda dapat mengetahui kapan baterai perlu diganti atau cara mengoptimalkan penggunaan untuk memperpanjang umur baterai.
Cara Memeriksa Kesehatan Baterai di Windows 11
Menggunakan Command Prompt (CMD)
Command Prompt adalah salah satu cara bawaan Windows 11 yang sederhana untuk memeriksa kesehatan baterai. Berikut adalah langkah-langkahnya:
Buka Command Prompt sebagai administrator dengan mengetik “cmd” di menu Start, lalu klik kanan dan pilih “Jalankan sebagai Administrator”. Setelah jendela Command Prompt terbuka, masukkan perintah berikut dan tekan Enter:
powercfg /batteryreport /output "C:\battery-report.html"
Perintah ini akan menghasilkan laporan baterai dalam bentuk file HTML yang dapat Anda temukan di drive C dengan nama “battery-report.html”. Buka file tersebut menggunakan browser untuk melihat detail kesehatan baterai.
Dalam laporan ini, Anda dapat menemukan informasi seperti “Kapasitas Desain” (kapasitas awal baterai) dan “Kapasitas Pengisian Penuh” (kapasitas saat ini).
Perhitungan kesehatan baterai dapat dilakukan dengan membagi kapasitas pengisian penuh dengan kapasitas desain dan mengalikannya dengan 100.
Sebagai contoh, jika kapasitas awal baterai Anda adalah 50.000 mWh dan saat ini hanya mampu menyimpan 37.500 mWh, kesehatan baterai Anda adalah sekitar 75%.
Menggunakan Aplikasi BatteryInfoView
Selain laporan bawaan Windows, Anda juga dapat menggunakan aplikasi pihak ketiga seperti BatteryInfoView dari NirSoft.
Aplikasi ini gratis dan memberikan informasi rinci terkait kesehatan baterai tanpa perlu melakukan perhitungan manual. BatteryInfoView menunjukkan data seperti kapasitas desain, kapasitas saat ini, kesehatan baterai, voltase, serta status daya baterai.
Anda hanya perlu mengunduh dan menginstalnya, lalu aplikasi akan langsung menampilkan semua informasi yang Anda butuhkan.
Menggunakan Aplikasi BatteryMon
BatteryMon adalah aplikasi yang memungkinkan Anda memantau tingkat pengisian daya baterai secara real-time.
Meskipun aplikasi ini tidak menampilkan persentase kesehatan baterai, BatteryMon sangat berguna untuk melacak pola pengosongan daya dan mengidentifikasi jika ada masalah pada baterai.
Anda dapat mengunduh versi gratisnya dari situs resmi PassMark dan menggunakannya untuk memantau performa baterai laptop Anda.
Memeriksa Penggunaan Baterai per Aplikasi di Windows 11
Selain memantau kesehatan baterai, Anda juga dapat memeriksa aplikasi apa saja yang menguras baterai laptop.
Untuk melakukannya, buka menu Pengaturan dengan menekan tombol Windows + I, lalu pilih “Sistem > Daya & Baterai”. Klik opsi “Lihat info terperinci” untuk melihat daftar aplikasi yang menggunakan baterai dalam urutan penggunaan tertinggi.
Dengan mengetahui aplikasi mana yang boros daya, Anda bisa menutup atau menghapus aplikasi tersebut untuk menghemat baterai.
Mengubah Mode Daya untuk Meningkatkan Daya Tahan Baterai
Windows 11 menyediakan tiga mode daya yang dapat Anda pilih sesuai kebutuhan:
- Performa Terbaik: Mode ini cocok untuk tugas berat, seperti editing video atau bermain game, tetapi menguras baterai lebih cepat.
- Mode Seimbang: Mode ini memberikan keseimbangan antara performa dan efisiensi daya, cocok untuk penggunaan sehari-hari.
- Efisiensi Daya Terbaik: Mode ini dirancang untuk memaksimalkan daya tahan baterai dengan mengurangi performa perangkat.
Untuk mengubah mode daya, buka Pengaturan (Windows + I), lalu navigasikan ke “Sistem > Daya & Baterai”. Pilih mode yang paling sesuai dengan kebutuhan Anda.
Tips Meningkatkan Daya Tahan dan Kesehatan Baterai
Ada beberapa langkah yang dapat Anda ambil untuk menjaga kesehatan baterai laptop agar tetap optimal.
Gunakan charger original yang sesuai spesifikasi untuk menghindari kerusakan pada baterai. Hindari pengisian daya berlebihan dengan mencabut charger setelah baterai terisi penuh.
Jaga suhu laptop tetap dingin dengan menggunakan perangkat di permukaan keras dan menghindari tempat yang memerangkap panas, seperti kasur atau sofa.
Kurangi kecerahan layar hingga level yang nyaman, karena layar adalah salah satu komponen yang paling banyak mengonsumsi daya.
Nonaktifkan aplikasi latar belakang yang tidak diperlukan melalui Task Manager, dan selalu perbarui driver serta sistem operasi Anda agar perangkat tetap efisien.
Kapan Harus Mengganti Baterai Laptop?
Jika kesehatan baterai laptop Anda telah turun di bawah 30%, ini adalah tanda bahwa baterai perlu diganti.
Dengan baterai yang kesehatan rendah, laptop akan lebih cepat habis daya, mengurangi produktivitas Anda. Mengganti baterai baru akan mengembalikan performa laptop Anda seperti semula.
Dengan mengikuti panduan di atas, Anda dapat memantau kesehatan baterai, mengidentifikasi masalah, dan menerapkan langkah-langkah untuk memperpanjang masa pakai baterai laptop Windows 11 Anda.
Pastikan untuk selalu menjaga pola penggunaan yang bijak agar perangkat Anda tetap awet dan efisien.